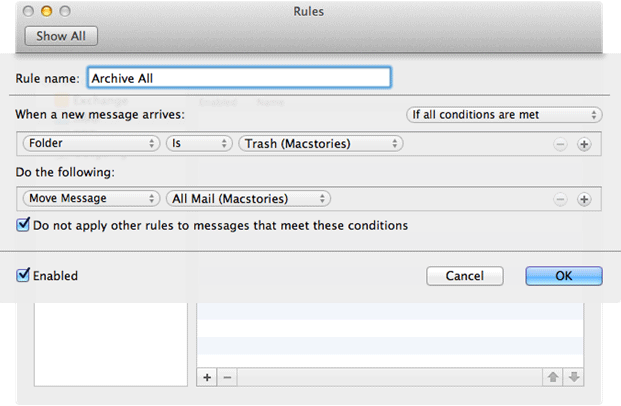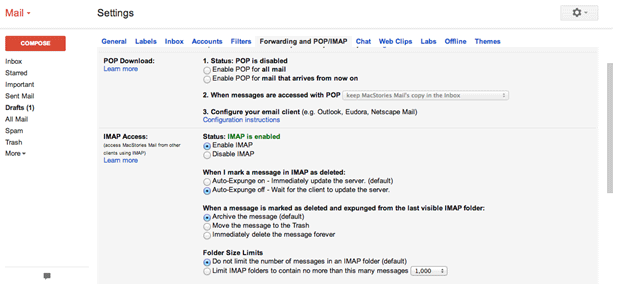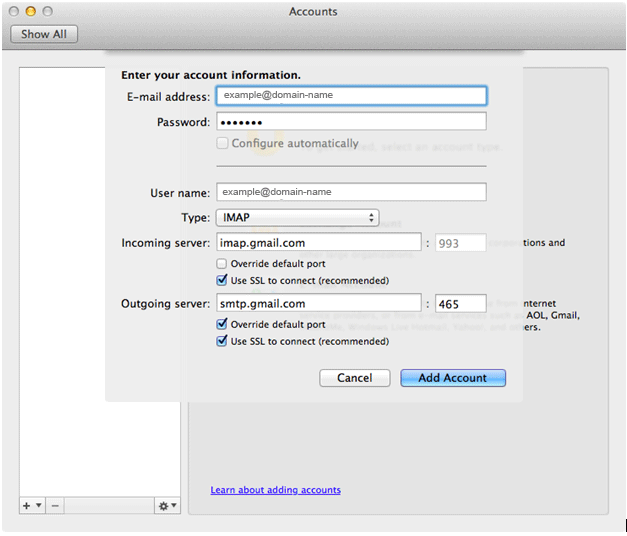Tips and Tricks to Work with Outlook 2011 and Gmail
Outlook 2010 collaboration with Gmail was unsatisfactory for many users. However, it was quite well with Outlook 2011 where most of the setups are automated. In this segment, we will discuss where to add-in the account details and how to remove some of the unwanted folders. We will also learn how to customize Outlook 2011 to make emailing services more effective.
Connecting Gmail to Outlook 2011
Gmail Setting
Before starting up Outlook, there are some settings to be checked out in Gmail so that the messages are properly synced.
- Log in to a Gmail account and on the right-corner, you can find a gear button which enables you to customize Gmail settings.
- Click on it and drop down to choose “Settings”.
- Click on the “Forwarding and POP/IMAP” tab.
- Here, ensure that POP is disabled while the IMAP is enabled.
Mac Outlook 2011 Setting
- Now, open Outlook on Mac machine and in the menu bar, click “Accounts”.
- Click on the “+” button to add an e-mail account.
- A window will pop up on screen. Simply enter the Gmail Username and Password and enable the “Configure Automatically” option.
- Earlier, there were folder mapping issues with Outlook and Gmail, which are resolved to a great extent in Outlook 2011.
Gmail Setting
- In the sidebar of Gmail, you can see the special mail folders: Inbox, Sent Mail, Drafts, Trash, and Spam at the bottom. If the “Gmail” folder is expanded, you will see some previously mentioned mailboxes.
- Although all folders are synced with Outlook but the application takes the initiative to hide folders like “All Mail”.
Mac Outlook 2011 Setting
If Outlook is used with an IMAP account, the option “On My Computer Mailboxes” can be turned off.
- For this, go to “Preferences” and choose “General”.
- Then, enable the check box for “Hide on my Computer Folders”.
Gmail Setting
- In the Gmail account, go to Settings again and click on “Labels” tab.
- Uncheck boxes for “Important and Chats”.
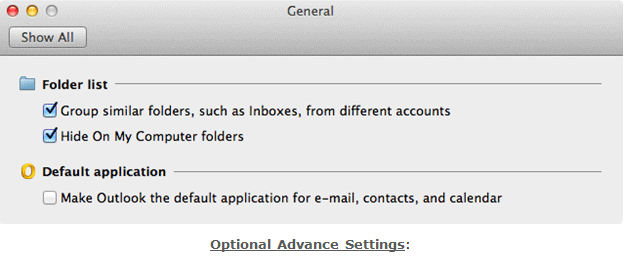
Optional Advance Settings
Changes to Folder Synchronizing:
If the emails sent through Outlook are not shown in the Sent Items folder in Gmail, then this problem can be solved by going to “Preferences”>> “Accounts”>> “Folder” tab>> “Advanced”. The process is explained in below to share screenshot.
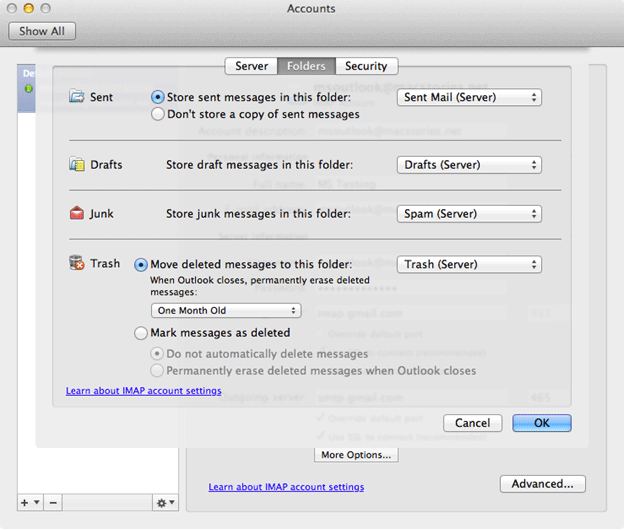
Custom Rules for Deleted Emails-
If you want to send deleted messages to “All Mail” folder instead of Trash, then this can be done through account settings. While the All Mail folder will have the trash icon, it is one of the simplest ways to archive data.
- For this, a rule can be created.
- Click on the “Rules” button in the ribbon and choose “Edit Rules”.
- Click on the IMAP on the sidebar and hit the “Add” button at the bottom.
- Create a rule that will move the messages from the Trash to All Mail folder. This rule can be created either by visiting the trash folder or by using the Rules option in the ribbon.