No matter how much free space left in the mailbox quota of users, Archiving is recommended for plenty of reasons. This includes primarily sorting, folders having a large amount of data are hard to sort. Search feature in Outlook gets affected when the user carries large folders in their inbox, also re-indexing large folders take much of the time. In such context, moving messages from large folder to sub-folders might help organize, but it fails to prevent the indexing or reliability issues that Outlook faces.
Archiving is a process where messages of a certain period or date have moved to a specific folder or storage place defined by the user. This helps Outlook to run efficiently and index swiftly between folders. In this section we will make you familiar with solution to solve queries like how to archive emails in Microsoft Outlook 2011 for Mac.
Method 1–
If your inbox folder in Outlook 2011 for Mac is reaching its prescribed limit then one thing you can do is create an Archive folder. To do this follow under mentioned simple guidelines:
- First, you need to enable “On My Computers” folders for this click on Outlook and select ‘Preferences’.
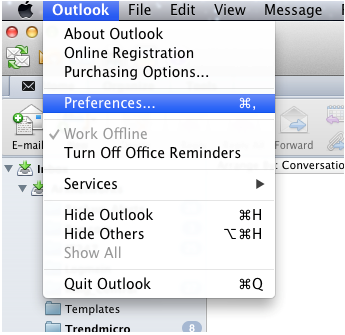
- From Personal Settings tab, select “General”.
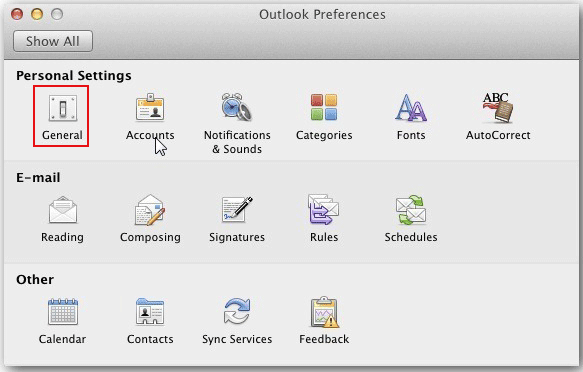
- Now click on “Hide on my computer folders” option.
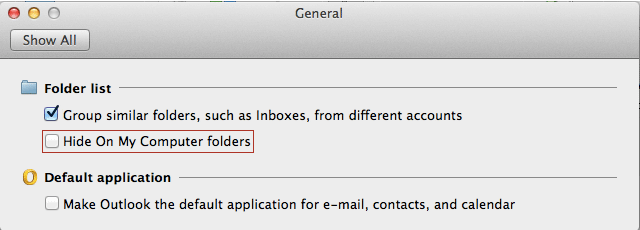
- There is an inbox in the navigation window named as “On My Computer”, right click on it and choose “New folder” and name it as “Archive”.
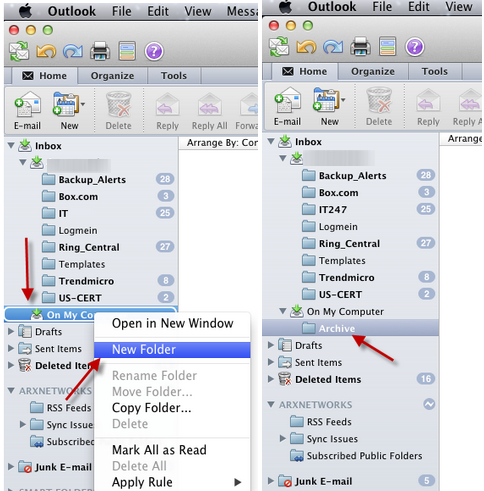
- An Archive folder has been created, select all emails that you want to archive and right click on them, choose ‘Move’ > Archive (On My Computer).
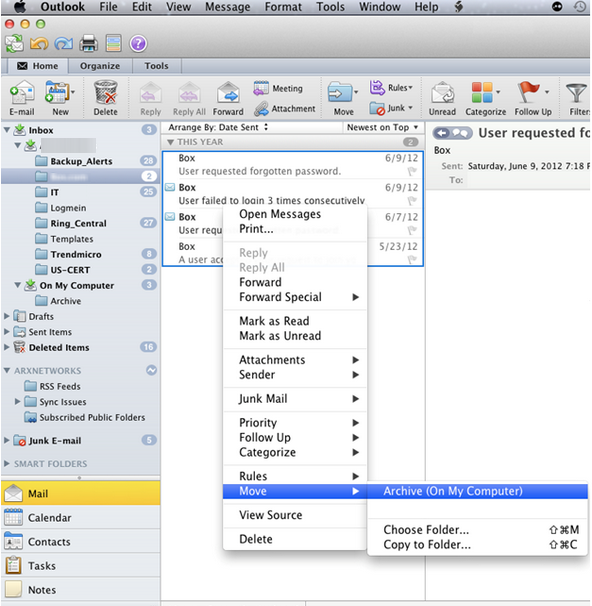
Method 2-
The Second method to archiving emails in Outlook 2011 is archive email folders. This provides an easy in restoring all folders in future.
- Select respective folder you want to archive.
Note: Outlook does not allow selecting multiple mail folders at a time, therefore users have to select one folder at time for archiving.
- Now drag the selected folder to the desktop or a destination of archiving.
- Wait until folders get successfully copied to the destination location.
Note: While copying large sized folder might take time. Also make sure to copy the top most folders and all of its sub-folders because copying top folder will not copy its sub-folders automatically.
Important: Outlook might not perform well while copying folder larger than 2.15 GB, if you have folder of such large size, then you must split it before copying it to archive folders.
Method 3-
Users can also archive single email messages in Outlook 2011 for Mac that further provides ease for searching and accessing to single email messages.
- Select a particular email folder you want to archive.
- Press Ctrl + A to select all emails or one can also choose ‘Select All’ from the Edit menu.
- Select and drag all messages to drop into the folder created for archiving.
Note: From above suggested methods first 2 (Method 2 & 3) will not delete the items from Outlook; instead they will save a copy of emails on the server. And the last method is to delete the archived folders from Outlook by right clicking on it and selecting ‘Delete’ option.
