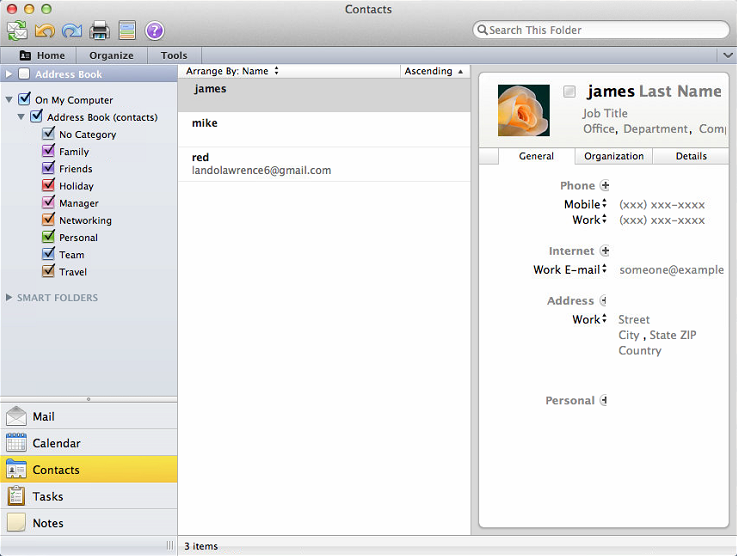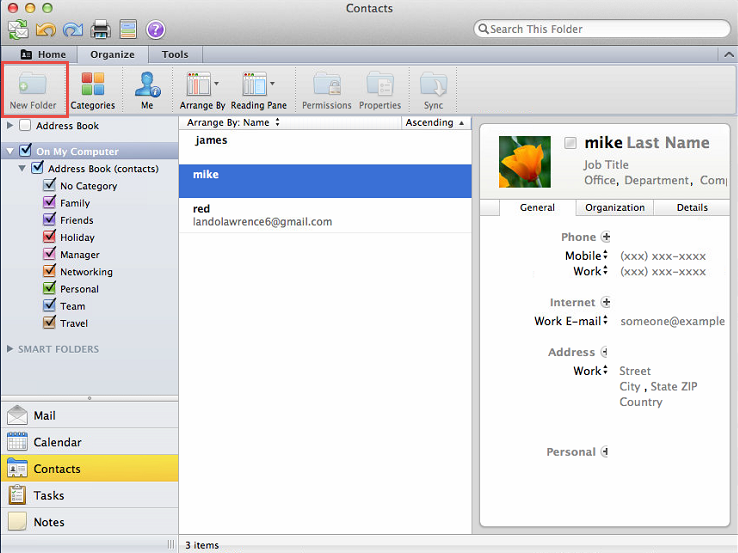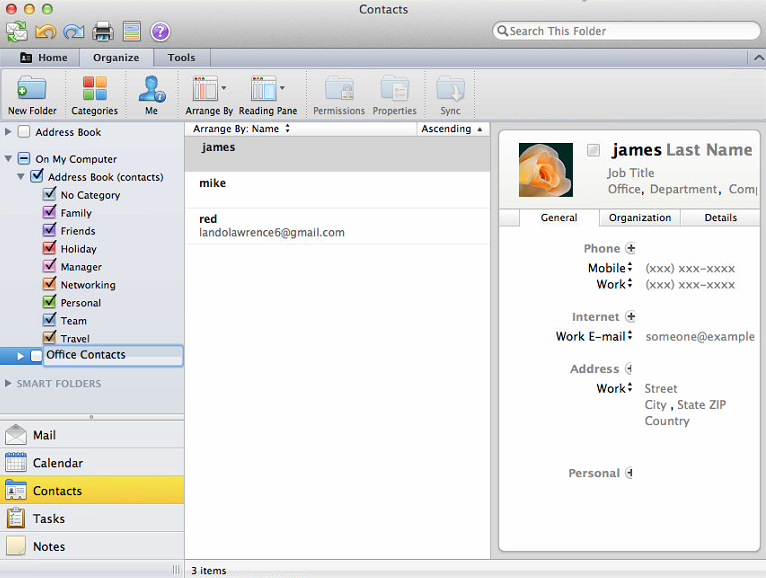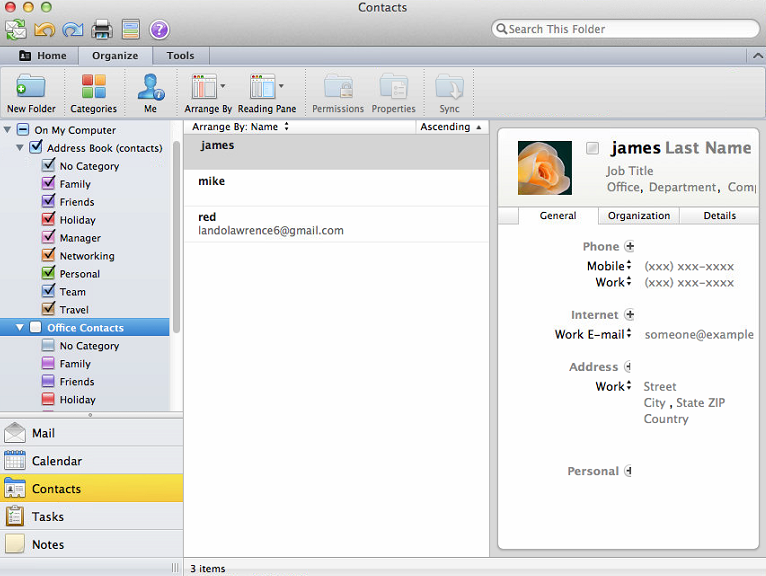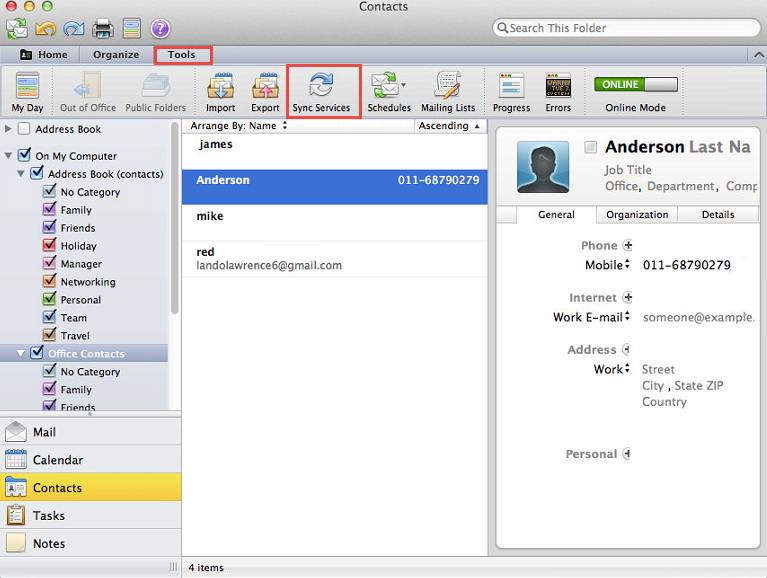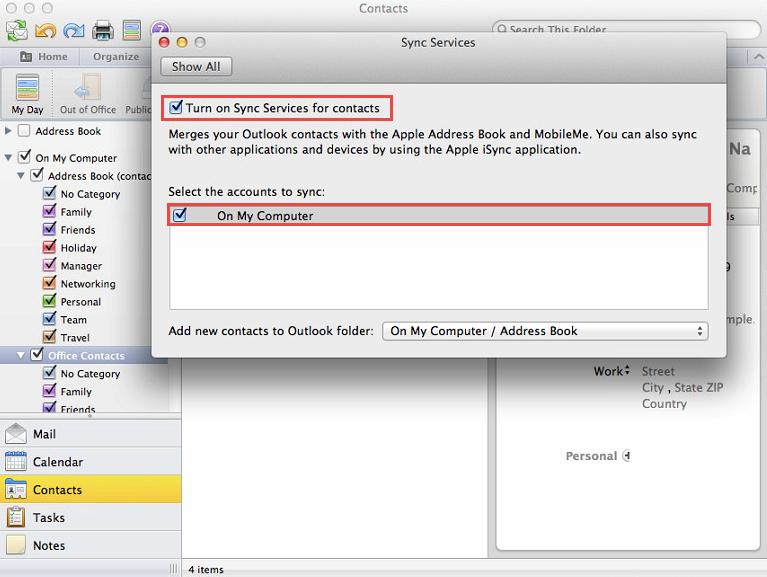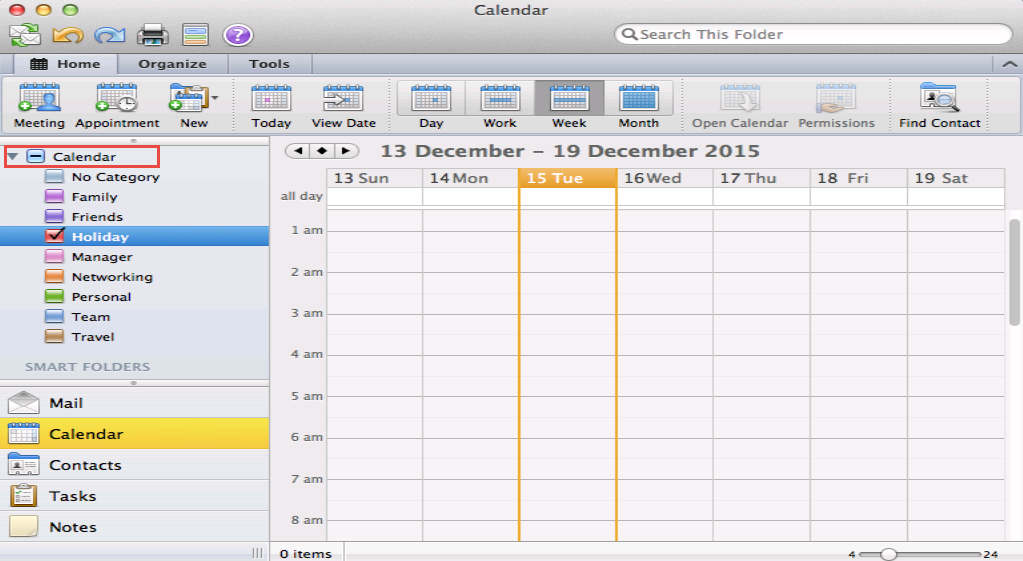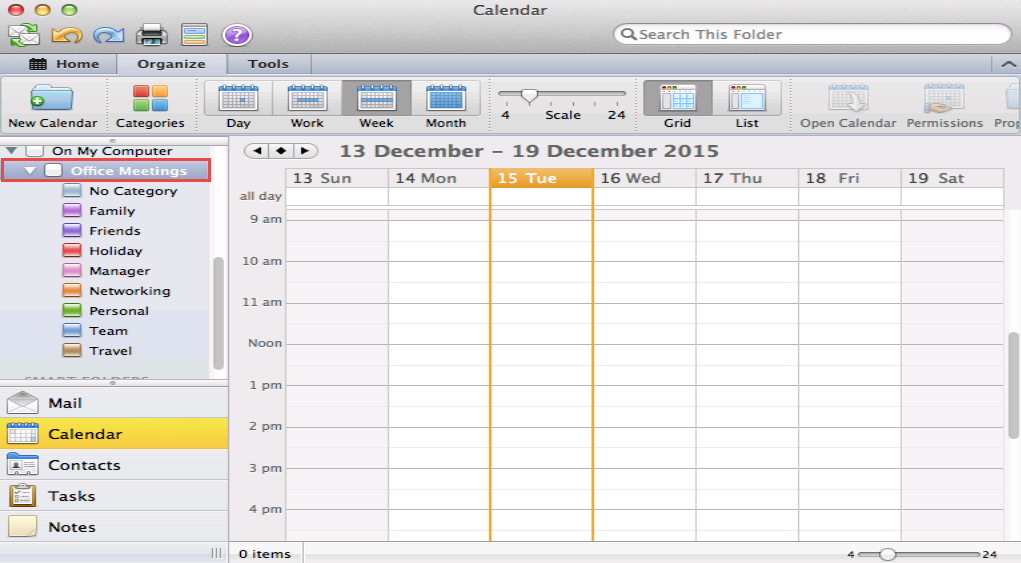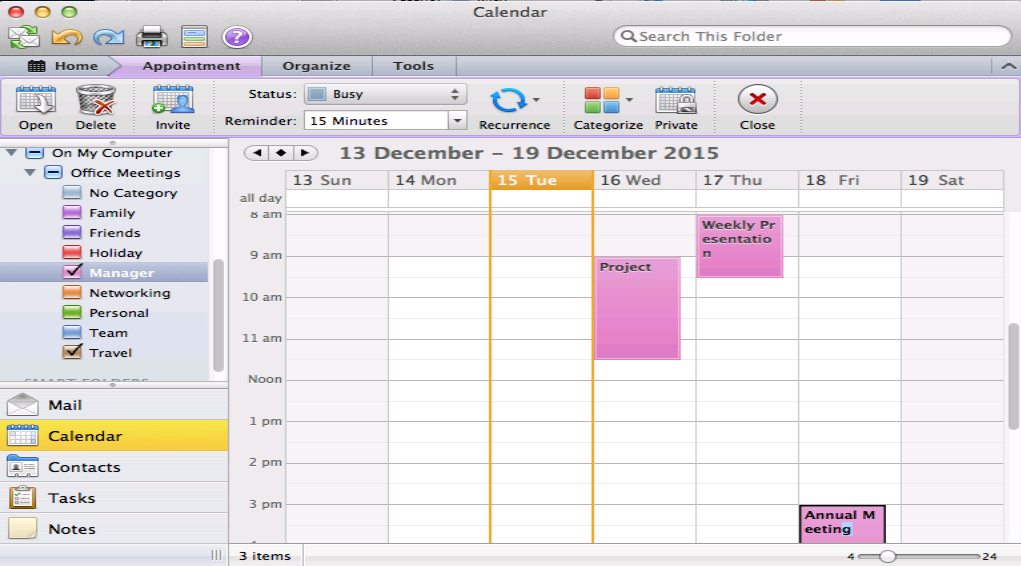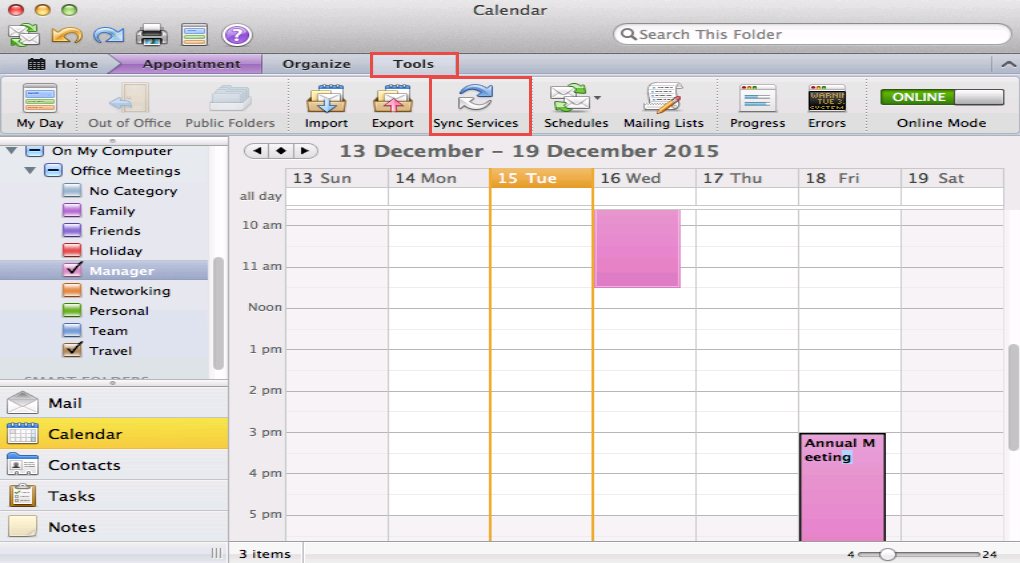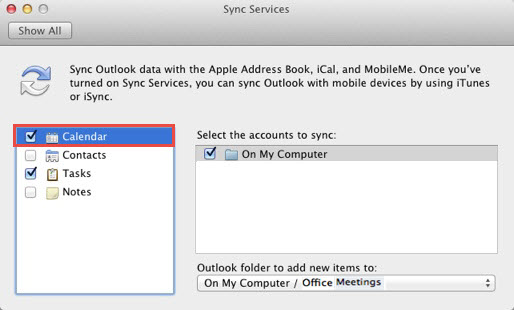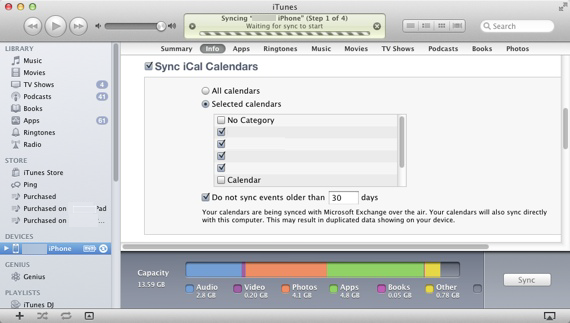Synchronizing Outlook for Mac calendars and contacts requires no third party service, MobileMe or iCloud service. Unlike Outlook for Windows, the architecture of Outlook for Mac does not support synchronization of calendar and contacts with iCloud. Therefore, the platform, which acts as a conduit between Outlook for Mac and iPhone, is iTunes.
In this write-up, the best way to sync Outlook contacts and calendars with iPhone is illustrated. By the end of the write-up, you will be well acquainted with the procedure to perform the synchronization process.
Pre-Requisites for Performing Sync Outlook Contacts and Calendar with iPhone:
- The Mac OS X and iTunes should be updated. To do this, from the Apple menu, select Software Update
- Outlook for Mac should be updated to the latest version. To do so, select Check for Updates option from the Help menu.
-
Process for Synchronizing Contacts from Outlook to iPhone:
The process of Outlook 2011 contacts synchronization is divided into 4 steps:
1. Creation of Address Book
In Outlook, the contacts list is designated by the Address book. You can locate this under Contacts view, under On My Computer option.
Most of the users use only this address book. However, for individuals who like to be more organized and wish to keep different address books new address book can be created by Organize->New Folder.
We have created a separate address book for keeping Office Contacts separately.
The default address book and the user defined address books have the same categories. However, the categories and the address book names do not hold any importance outside Outlook for Mac. This is because they do not sync with the iPhone.
Now the next thing that needs to be done is the addition of contacts in address book that has been created.
2. Share the Address Book in Outlook for Mac
In this step, we need to share the address book of Outlook. To do this, follow the below steps:
- Click on Tools For starting syncing contacts, select Sync services option.
- From the drop down menu under Select the accounts to sync, select On My Computer
Note: In case the Turn on Sync Services For Contacts option is not enabled, enable it by selecting it.
3. Sync contacts in iTunes & iPhone
Now, the address book can be enabled for synchronizing in iTunes and then be synced to iPhone. Once the iPhone is connected to your machine, it should be visible on the left side in the navigation pane.
- Select the iPhone present on the left and then from the top, select the Info tab.
- Locate the Sync Address Book Contacts option and then enable it.
- Select All Contacts option to synchronize all the contacts with the iPhone.
- Select Apply
4. View Contacts in iPhone
Once the contacts are successfully synchronized, they are visible in iPhone. To view the synced contacts follow the below-mentioned steps:
- In the iPhone, open the Contacts
- In the upper left corner, tap the Groups
- To view all the new synchronized contacts, click on All from My Mac.
All the contacts that have been synchronized from Outlook for Mac will be visible in the iPhone.
-
Process for Synchronizing Calendar from Outlook to iPhone
The process of Outlook 2011 calendar synchronization is 4 step process, similar to the contact synchronization.
1. Creation of New Calendar Entries
In Outlook, the calendar name is the same i.e. Calendar. It can be located in Calendar view, under On My Computer option.
Most of the users use only one calendar schedule. However, for individuals who like to be more organized and wish to keep different schedules new calendar can be created by Organize->New Calendar.
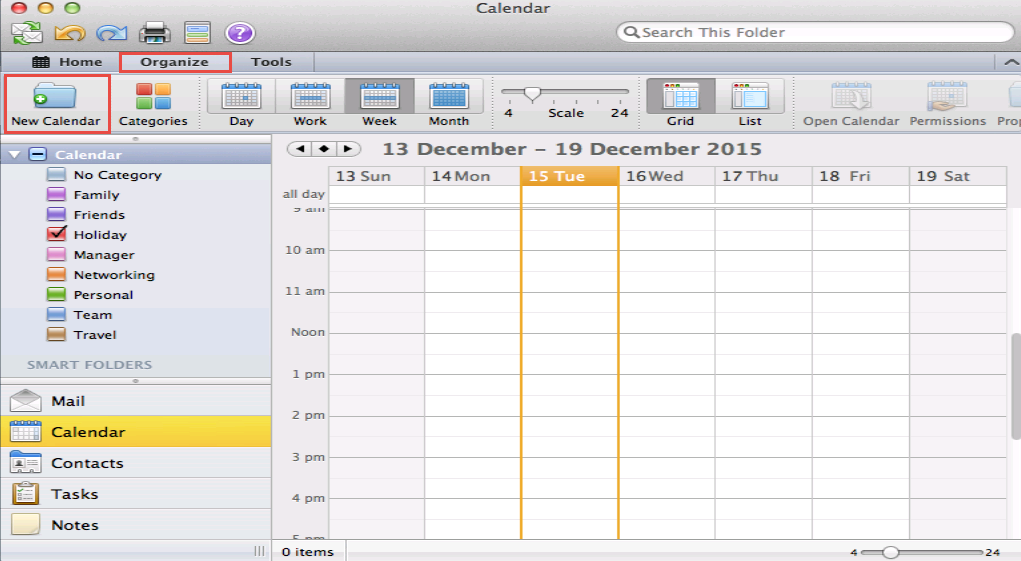 We have created a separate calendar for keeping Office meetings separately.
We have created a separate calendar for keeping Office meetings separately.
The default calendar and the user-defined calendar have same categories. The categories play an important role because during synchronization, the calendar name is not carried over. On the contrary, the category name carried over after synchronization. Each new category will transform in to a new calendar when synchronized with the iPhone.
Now the next thing that needs to be done is the addition of new entries in the Office meetings calendar that has been created.
2. Share the Outlook For Mac Calendar Entries
In this step, we need to share the calendar of Outlook for Mac. To do this, follow the below mentioned steps:
- Click on Tools For starting syncing contacts, select Sync services option.
- From the drop down menu under Select the accounts to sync, select On My Computer.
Note: In case the Turn on Sync Services For Calendar option is not enabled, enable it be selecting it.
3. Sync calendar entries in iTunes & iPhone
Now, the calendar can be enabled for synchronizing in iTunes and then be synced to iPhone. Once the iPhone is connected to your machine, it should be visible on the left side in the navigation pane.
- Select the iPhone present on the left and then from the top, select the Info tab.
- Locate the Sync Calendar option and then enable it.
- In case you want to synchronize selected calendars, select Selected Contacts option to synchronize them with the iPhone.
- Select Sync.
4. View Calendar in iPhone
After syncing all the calendar entries, they can be easily viewed in the iPhone. Ensure that all the entries are enabled. Once enabled, a checkmark will appear next to them. Click Done option present in the upper right corner and once finished, the schedule will appear with a different color.
All the calendars that have been synchronized from Outlook for Mac will be visible in the iPhone.
Conclusion:
With the help of this article, users of Mac implement the Best Way to Sync Outlook Contacts and Calendar with iPhone. And easily access contacts and calendar on their iPhone.

Mayra Cristina Lovato

Latest posts by Mayra Cristina Lovato (see all)
- Best Way to Sync Outlook Contacts and Calendar with iPhone - December 16, 2015
- Recover Missing Outlook 2011 data like Email Messages & Contacts - December 10, 2015
- An Overview of Communicator for Mac 2011 on Corporate Network - July 15, 2015
- How Autodiscover Service Works with Outlook 2011 for Mac - July 6, 2015
- How to Turn logging on or off in Outlook for Mac 2011 - July 3, 2015